|
Academic Search Elite, Business Source
Elite, CSA-Life Sciences, Econlit, International Pharmaceutical
Abstratcs
Ebscohost es un servicio en
línea que permite realizar búsquedas en diferentes bases de
datos a través de un único interfaz de consulta. Esto significa
que ya no es necesario conocer los diferentes sistemas de
búsqueda de cada una de las bases de datos que integra, sino
únicamente el sistema de Ebscohost. A través de Ebscohost
es posible buscar en una sola base de datos o en varias de
forma simultánea, por lo que el primer paso de su búsqueda
consistirá en la selección de la/s bases de datos que quiera
consultar.
| Seleccionar
una o varias bases de datos |
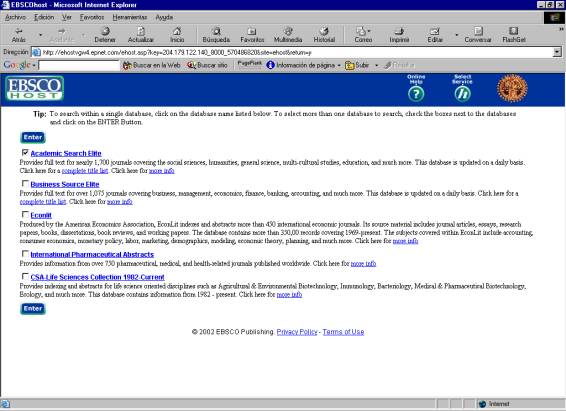
Esta es la primera pantalla
que le muestra Ebscohost. En ella deberá seleccionar la/s
base/s de datos que le interese. Si sólo desea seleccionar
una, basta con que haga un doble click sobre su nombre; entrará
directamente en la pantalla de búsqueda de la base de datos
seleccionada. Si desea seleccionar varias, marque las casillas
correspondientes junto a los nombres y luego pulse  .
Recuerde que la base de datos "Academic Search Elite"
está siempre marcada por defecto, por lo que, si no desea
consultarla, deberá desmarcarla. .
Recuerde que la base de datos "Academic Search Elite"
está siempre marcada por defecto, por lo que, si no desea
consultarla, deberá desmarcarla.
Una vez que haya seleccionado
una base de datos o pulsado ENTER para acceder a varias simultáneamente,
Ebschost le mostrará una pantalla cuya parte superior le permitirá
escoger entre varias opciones de búsqueda:

Hay tres opciones:
- Guided
Search: que permite buscar por campos (es la
primera pantalla que sale por defecto).
- Basic
Search: que permite hacer la búsqueda de forma básica
- Expert
Search: que permite utilizar y combinar el historial
de búsquedas.
Para seleccionar una u otra
opción basta con pulsar sobre su descripción.
| Guided
Search (búsqueda por campos) |
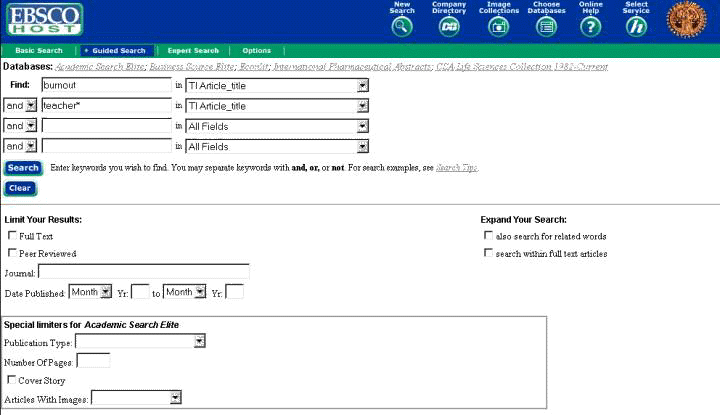
Esta pantalla le permite limitar
su búsqueda por campos (si pulsa sobre las flechas de los
menús desplegables a la derecha, se le mostrarán los distintos
campos de búsqueda disponibles). El sistema buscará los términos
que introduzca en las casillas de la izquierda en los campos
que usted especifique en los menús desplegables de la derecha.
Puede utilizar también los operadores booleanos para relacionar
los distintos términos. Puede utilizar para cada término un
campo o buscarlos todos en el mismo campo.
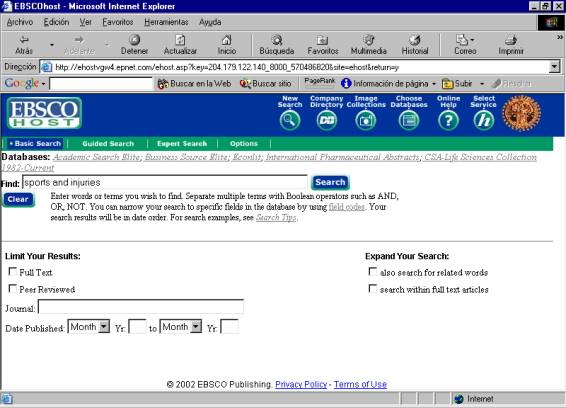
Desde esta pantalla puede
buscar por palabras clave (cualquier término que considere
adecuado para su búsqueda) y puede combinarlas utilizando
los operadores booleanos (AND, OR, NOT). Recuerde que el idioma
de los registros es mayoritariamente inglés, de manera que
tendrá que utilizar términos en dicho idioma para obtener
mayores resultados. Como ve, en la parte inferior de la pantalla
puede limitar la búsqueda a registros que tengan el texto
completo (Full text), así como aquellos que hayan sido
revisados (Peer Reviewed) y por fecha de publicación.
| Lista
de resultados de la búsqueda |
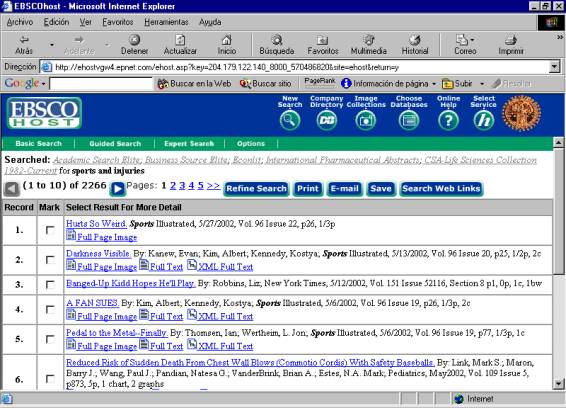
Los registros se ordenan
por orden cronológico empezando por los más actuales. En la
parte superior de la pantalla aparece el número de registros
obtenidos en la búsqueda (en este caso un total de ). Para
movernos a la siguiente pantalla basta pulsar sobre el número
siguiente de página. Algunos registros sólo ofrecen información
bibliográfica (los datos de autor, título del artículo, revista
en que aparece...). Otros incorporan el texto completo del
artículo en diferentes modalidades:
- "Full
Page Image": el artículo ha sido escaneado
y está en formato pdf.
por lo que no podrá ser manipulado y para su descarga necesitará
tener instalado en su ordenador el programa Adobe Acrobat
Reader.
- "Full
Text": el artículo está en formato html.
 Full
Text: el artículo está en formato html y además
incorpora gráficos. Full
Text: el artículo está en formato html y además
incorpora gráficos.
- "Check
linked full text sources": en este caso, el texto
completo de este artículo está en otra base de datos y este
enlace nos remite a esa base de datos y al texto del artículo.
Para
visualizar el registro completo basta pulsar sobre el título
del artículo; si el registro incluye el texto completo en
formato html. ("Full text") también se desplegará.
Para visualizar los textos completos en formato pdf. hay que
pulsar sobre su descripción ("Full Page Image).
| Guardar
los resultados de la búsqueda |
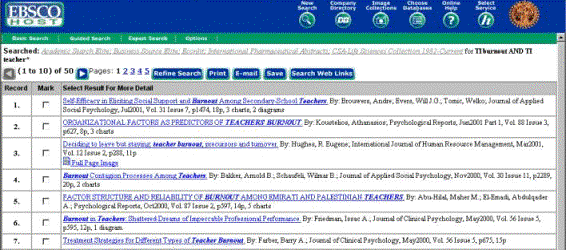
Para guardar los resultados
de su búsqueda es necesario que primero seleccione los resgistros
que quiera imprimir, enviar por correo electrónico o guardar
marcando las casillas a la izquierda correspondientes. En
el caso de que no marque ninguno, el sistema entenderá que
quiere guardar la lista completa de resultados.

- Pulse
sobre este icono desde la página de resultados.
- Aparece
la pantalla "Print Manager": acepte la opción
por defecto -Citation with formatted full text- para que
se incluyan en la impresión los textos completos. Si va
a guardar muchos registros con texto completo, es posible
que el sistema se colapse, por lo que deberá seleccionar
la opción "Citation", que sólo incluye el registro
bibliográfico y abrir después sólo aquellos textos completos
que le interesen volviendo a la lista de resultados. Desde
esta pantalla, vuelva a pulsar "Print".
- El
sistema genera otra página web con los registros que se
van a imprimir. Para hacerlo, tiene que utilizar la barra
de herramientas de su navegador: pinchar en "archivo"
y luego en "imprimir".
- Para
imprimir un texto completo en formato pdf. tiene que abrirlo
y luego imprimirlo desde la barra de herramientas de su
navegador.

- Pulse
sobre este icono desde la página de resultados.
- Aparece
la pantalla "E-mail Manager". Seleccione la opción
por defecto "Citation with any available full text"
y escriba la dirección de correo a la que quiere enviar
su lista. Desde esta pantalla, pulse "E-Mail"

- Pulse
sobre este icono desde la página de resultados.
- Aparece
la pantalla "Save Manager". Seleccionamos la opción
por defecto "Citation with formatted full text"
y pulsamos sobre "Save".
- El
sistema genera otra página web con los registros que queremos
guardar. Para hacerlo, tenemos que utilizar la barra de
herramientas de nuestro navegador: pulsamos sobre "archivo"
y luego sobre "guardar como"; seleccionamos a:\
y damos un nombre al archivo que vamos a guardar, asegurándonos
de que le damos una extensión html. o txt (ejemplo: burnout.html
- burnout.txt) y le damos a aceptar.
Dentro del propio sistema
puede acceder en cualquier momento a la información (en inglés)
sobre cómo buscar en Ebscohost, pulsando sobre el icono 
|